
Opportunity
to earn money online working from wherever you are in the world. Track your sales stats and earnings on your personal Dashboard. Withdraw your earnings from your virtual wallet and get paid fast through Wise or Paypal.

Be one of a
select group of sought-after, quality Instructors and Coaches. Being an Instructor or Coach with The Learner Club helps you get noticed and be exposed to thousands of potential learners or clients!

You decide
when you are free to teach or coach based on your availability calendar, giving you flexibility
and convenience. Teach/Coach 30-minute, 60-minute, 90-minute or 120-minute lessons / coaching sessions - it's up to you!

Teach one-to-one lessons, one-to-one coaching sessions, group classes/sessions/workshops/webinars, or create group courses/packages with between 1-8 learners / clients based around your specialisation - you are in control!



Apply to teach / coach the area(s) that you specialise in!
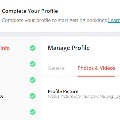
Complete a short profile highlighting your skills and experience and attach your CV.

Teach / Coach one-to-one based on your availability calendar, or create your own group classes / sessions / workshops / webinars or courses using the group classes/sessions function - all accessible through your personal Dashboard on the site. You are in control!
Connect with thousands of learners / clients around the world and teach / coach from anywhere you choose
Apply NowTo get started on the platform: 1. Click the ‘Teach With Us’ button on the Header menu. 2. On the ‘Teach With Us’ page, enter your email and password in the ‘Apply to Teach’ lightbox and click ‘Register with Email.’ 3. Verify your email by clicking the ‘verify account’ button in the link sent to your email address to get access to all the features of the site. 4. On the next page, the Instructor Registration page, enter your details as follows: • First name (mandatory) • Last name (optional) • Gender (mandatory – this may be used as a filter by learners when searching for their instructors) • Phone Code (mandatory) • Phone Number (mandatory) • Photo ID (not mandatory – but will streamline applications and Safeguarding) 5. Click the ‘Next’ button. On the next page, you can add you Profile photo (be aware of the size and format restrictions as specified on the page) and link to your introduction video (YouTube links accepted). 6. Complete the short profile summary (Note: This is for Admin view only – you can add a profile summary later on your Instructor Dashboard). 7. Click the ‘Next’ button. On the next page, add the subject(s) you teach (subjects is the broad definition – you may teach languages, subjects or skills) and the language(s) you speak. 8. Click ‘Next’. On the next page, add your resume and experiences. Click ‘Add Resume’ and enter your Education, Experience and Qualifications. Note: This information will populate part of your public profile. In the ‘Add Resume’ section you will also see a ‘Upload CV / Resume button. Upload this for faster processing of your application. You may also attach supporting documents (e.g. certificates, statements of service) as evidence. Note: These documents will not be viewable on your public profile. 9. Check the ‘Accept Instructor Approval Request Terms and Conditions’ and then click then ‘Next’ button to proceed. Your Instructor application will then be reviewed by the Admin team. You will receive an email when your application is approved, and you will then be able to log into your Instructor Dashboard and start using the platform to deliver lessons, webinars and workshops and and create group classes and group courses for your chosen language(s), subject(s) or skill(s)
Before your profile becomes visible on the site and you can start teaching or coaching, you will need to complete 6 steps on the Learner Dashboard. Find the ‘Profile’ sub-heading on the sidebar on the Instructor Dashboard. Click ‘Account settings’ underneath and follow the steps:1. Click ‘Personal Info.’ You will see a ‘Manage Profile’ form. Under ‘General’ you will see the following fields (fields marked with a * are mandatory): • Username (this is what will appear in the url when learners search for you, and you may also use this unique url to send to others to book your classes (e.g. https://www.thelearnerclub.com/teachers/view/neilteacher) • Name (Mandatory – This name will appear on your public profile. It is advisable to simply use an initial for your last name (e.g. ‘Neil D). • Gender (Male or Female – some learners prefer, or need to, learn from a just male instructor, or just s female instructor, so this is an important requirement) • Phone (Country code and number) • Country of birth (This is used as a filter for learners / clients to search for preferred Instructors / Coaches) • Timezone (this is essential when working with different learners / clients in different time zones) • Booking before (three options: Immediate, 12 hours before or 24 hours before). Note: Only applicable for individual lessons /sessions. Note also that changing the time zone automatically removes your general and weekly availability. Therefore, if you change timezones, you need to visit the Availability Calendar section of the Instructor Dashboard to set up your availability. The already scheduled lessons/sessions/classes/workshops/webinars remain in the system and are automatically updated according to the new time zone. • Site Language (Currently only ‘English’ is supported) • Enable Free Meeting (You may choose whether or not to enable the free 15-minute meeting. Enabling normally has a more positive impact on gaining new learners or clients, as this provides an opportunity for them to get to know you and to plan learning or betterment goals and pathways). • Connect your Google Calendar using the button at the top to ensure you never miss a lesson or class • Click the ‘Next’ button to be taken to the ‘Photos and Videos’ tab. Here you can add a photo and an introduction video (remember to link to a YouTube video or the video will not be seen as the system does not suppport other third-party video sharing sites). • Click the’Next’ button to move to the next tab, ‘English’. This is where you write your profile summary, which will be visible on your public profile. 2. Click the ‘Next’ button to be navigated to the ‘Subjects’ tab (also accessible from the side tab underneath ‘Personal Info’. Here you can select the languages, subjects and/or skills taught. You can also select the language(s) you speak. This information will appear on your public profile 3. Click the ‘Next’ button to move to the Price(s) and Lesson Duration(s) tab, also accessible from the side tab underneath ‘Subjects.’ Here, you can choose the length of your one-to-one lessons (30, 45, 60, 90 or 120 mins). The default length is 60 mins. For each lesson duration you choose, you can then set your price for each language/subject/skill you teach. You will see two price tiers, 1-10 lessons, and 11-20 lessons. It is normal practice to set prices for 11-20 lessons lower than 1-10 lessons to reward learner loyalty. You may add prices for each individual language / subject / skill you teach, or simply input your price in the ‘add price’ field on the right of the form, and this price will then automatically populate all the price fields on the form for each language / subject / skill under that time duration. 4. Click the ‘Next’ button to move to the ‘Experience, Education and Certificates’ tab, also accessible from the side tab underneath ‘Price(s) and Lesson Duration(s). Here you can populate your ‘resume’ information (essentially any relevant work experience, education and qualifications) which will be visible on your public profile. Click the ‘Add New’ and you will then be taken to a lightbox. You can select to add an education, certificate or work experience. For each education/certificate or work experience, you need to complete the mandatory fields marked with a *: Title (e.g ‘BA English), Institution (e.g. Manchester University), City/Country (e.g. Manchester, UK). You can then complete a short description (not mandatory). The start and end year of the education, certificate or experience then needs to be added. A document may be attached in support, but will not be visible on your public profile. Finally, click ‘Save Changes.’ 5. Click the ‘Next’ button to move to the ‘Extra Info’ tab, also accessible from the side tab underneath ‘Experience, Education and Certificates.’ Here you can see categories where you can add extra information about you and your teaching/coaching. These categories are: • Interests (e.g. blogging, photography, board games) • Teaches/Coaches Level (A1-C2 for languages, but for subjects and skills the best option may be ‘N/A’ or ‘Other(ask me!)’. • Learner/Client ages (4-11, 12-18, 18+) • Lesson/Session Includes (e.g. Theory, Practice, Homework). If this is not relevant to the language/subject/skill you teach, select ‘Other(ask me!)’ • Skills (e.g. Public Speaking, Mindset and Motivation) • Test Preparations (e.g. IELTS, DELE, ABRSM etc) 6. Click the ‘Next’ button to move to the ‘Availability Calendar’ tab, also accessible from the side bar under ‘Account Settings.’ Here, you can select your ‘General availability’, or, if there are specific weeks in which you can teach more, or less, your ‘Weekly availability.’ To set your availability, simply select the start time of each day’s availability and drag the green box down to the end time of each day’s availability. You decide how many, or how few hours you wish to be available for one-to-one lessons/sessions each day. Once these steps are completed, your profile will be visible on the site and you are ready to teach!
In your Instructor Dashboard, navigate to ‘Group Classes/Workshops’ under the ‘Booked classes’ heading on the side bar. Here, at the top right, you will see an ‘Add class’ button. Click this button. You will be taken to an ‘Add Group Class/Webinar/Workshop’ lightbox. Complete the following fields: • Title (minimum length is 10 characters, maximum length is 100 characters) • Subject (a dropdown menu showing the language(s), subject(s) and skill(s) you offer) • Class slug (this should be unique and is visible in the url e.g. ‘ibdp-io-workshop-april-4’ will be shown as ‘https://www.thelearnerclub.com/group-classes/view/ibdp-io-workshop-april-4’). The class slug minimum length is 10 characters, maximum length is 100 characters • Description (minimum length is 10 characters, maximum length is 100 characters) • Total entry fee (Currently $USD is the default and only currency offered on the platform) • Max Learners (8 Maximum) • Start Time (Clicking the calendar icon allows you to select the date and time for your group class) • Duration (60, 90 or 120 minutes) • Class Banner (an attractive class banner can be used to help promote your course – platforms such as Canva offer useful ways to create visually appealing banners) Your group class will then appear on the ‘Group Learning’ page of the platform!
In your Instructor Dashboard, navigate to ‘Group Courses/Packages’ under the ‘Booked classes’ heading on the side bar. Here, at the top right, you will see an ‘Add package’ button. Click this button. You will be taken to the ‘Setup Class Package’ lightbox. Complete the following fields: • Title (minimum length is 10 characters, maximum length is 100 characters) • Subject (a dropdown menu showing the language(s), subject(s) and skill(s) you offer) • Class slug (this should be unique and is visible in the url e.g. ‘ibdp-io-workshop-april-4’ will be shown as ‘https://www.thelearnerclub.com/group-classes/view/ibdp-io-workshop-april-4’). The class slug minimum length is 10 characters, maximum length is 100 characters • Description (minimum length is 10 characters, maximum length is 100 characters) • Total entry fee (Currently $USD is the default and only currency offered on the platform). Note: This is the entry fee for the whole course / package, not the individual group classes within the course / package. • Max Learners (8 Maximum) • Each class (60, 90 or 120 minutes) • Class title-1 (The length Of Class Title Must Be Between 10 And 100 characters) • Start Time (Clicking the calendar icon allows you to select the date and time for your group class) • Class title-2 (follow the same steps as above – you may create as many classes within a course / package as you wish). Note: Normally it is easier to select the same day and time each week if running, for example, a 6-week course. Also remember that dates and times cannot be changed once the first group class of a course / package has been delivered. • Class Banner (an attractive class banner can be used to help promote your course – platforms such as Canva offer useful ways to create visually appealing banners) Your group course / package will then appear on the ‘Group Learning’ page of the platform!
In your Instructor Dashboard, navigate to ‘Withdraws’ under the ‘History’ heading on the side bar and follow the steps 1. Click the ‘Request Withdrawal’ button at the top right of the page. 2. From the ‘Request Withdrawal’ lightbox, select ‘Payout type’ (currently Paypal Payout or Bank Payout – done by Wise) • Paypal Payout: Enter the amount you wish to withdraw (please note the transaction fee) and your Paypal email address. Add any supporting detail if required. Click the ‘Send Request’ button. • Bank Payout (through Wise): Enter the amount you wish to withdraw (please note the transaction fee), Bank Name, Account Holder Name, Account Number, IFSC Swift Code. Add a Bank Address and any additional information if required. Click the ‘Send Request’ button. Once a request has been sent, it will be reviewed by Admin before being approved. Note that a withdrawal request can only be made once every 7 days. Bear in mind transfers may take up to a week to be processed.
Send us a message!